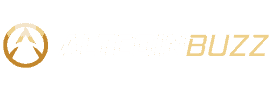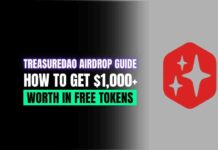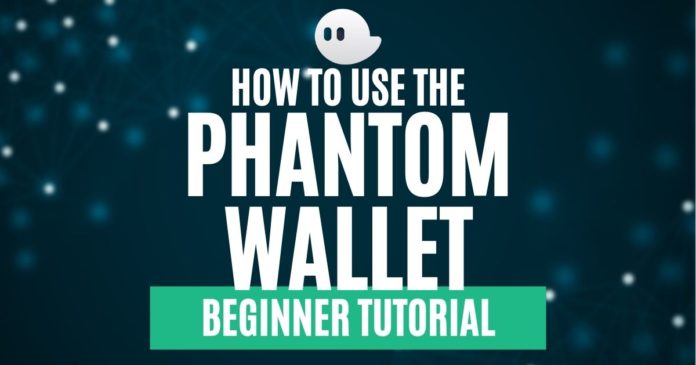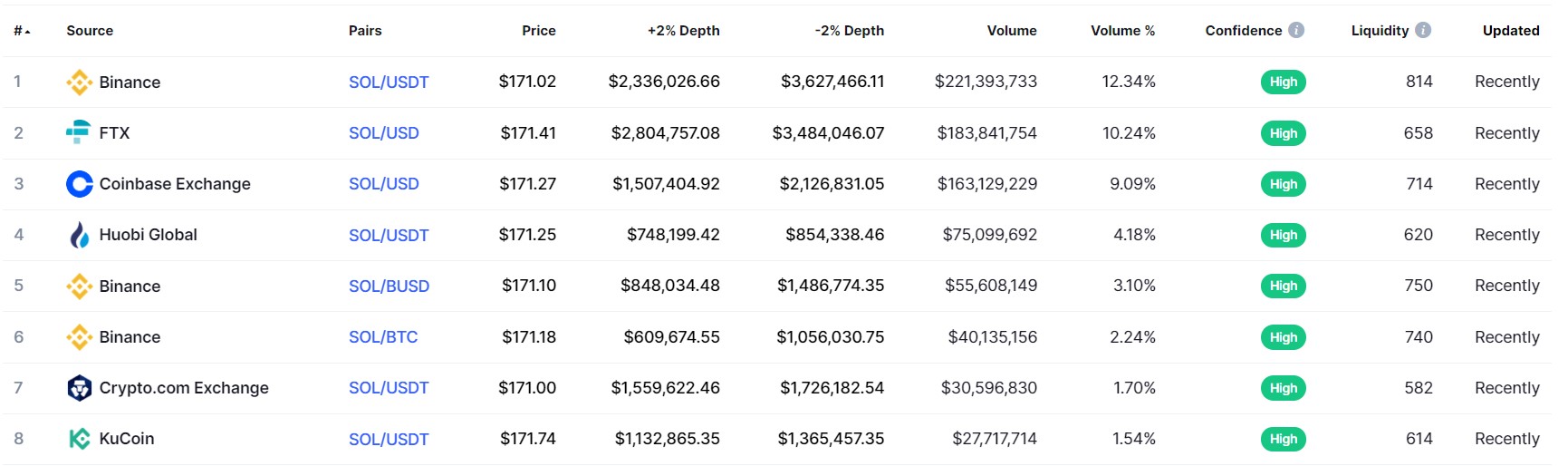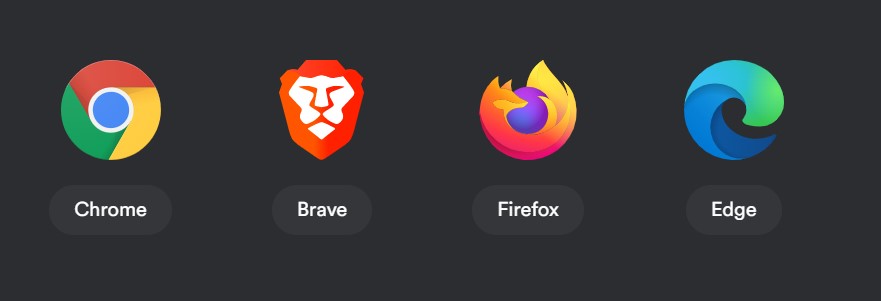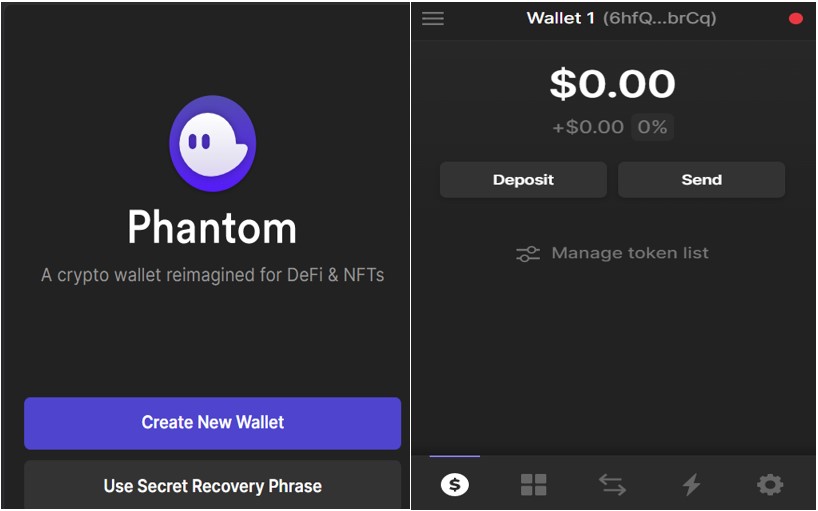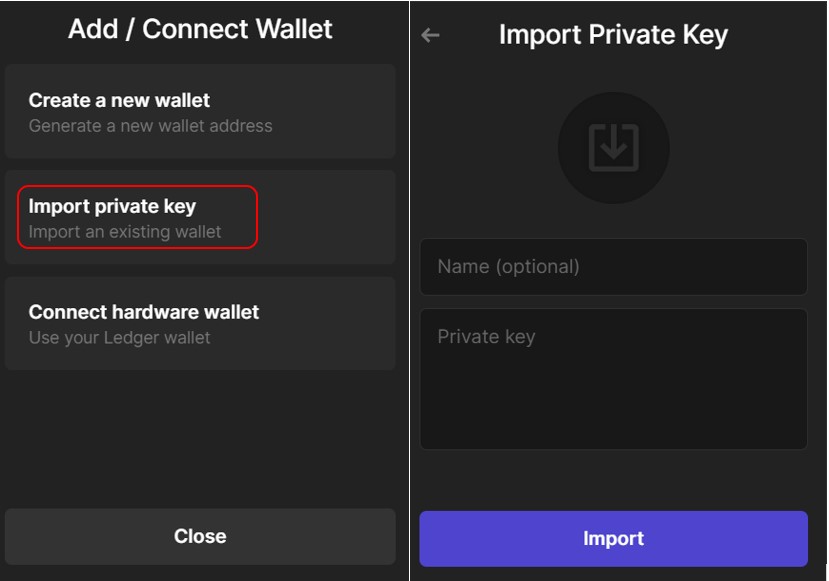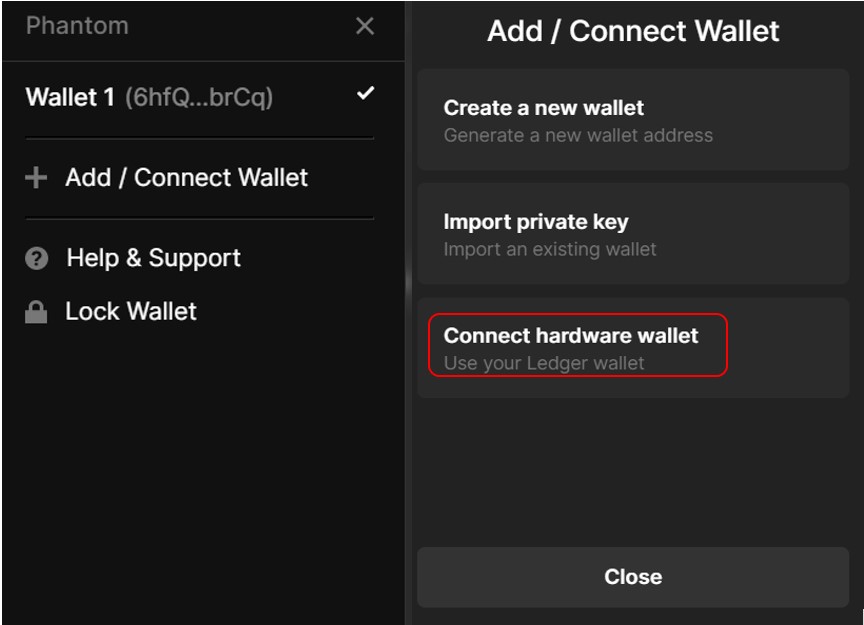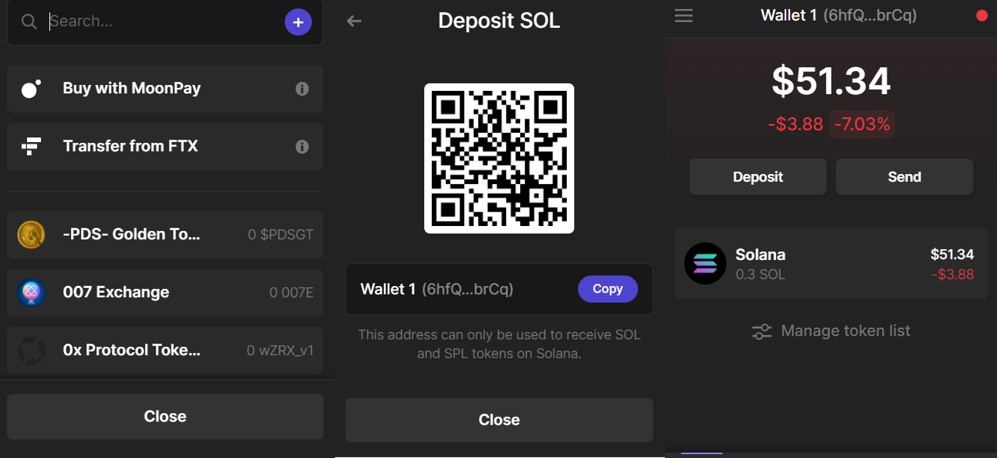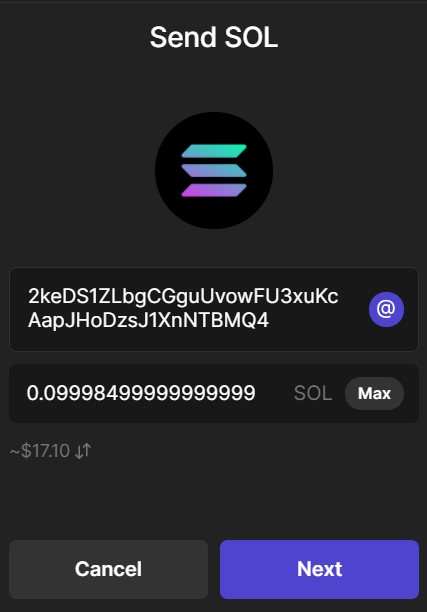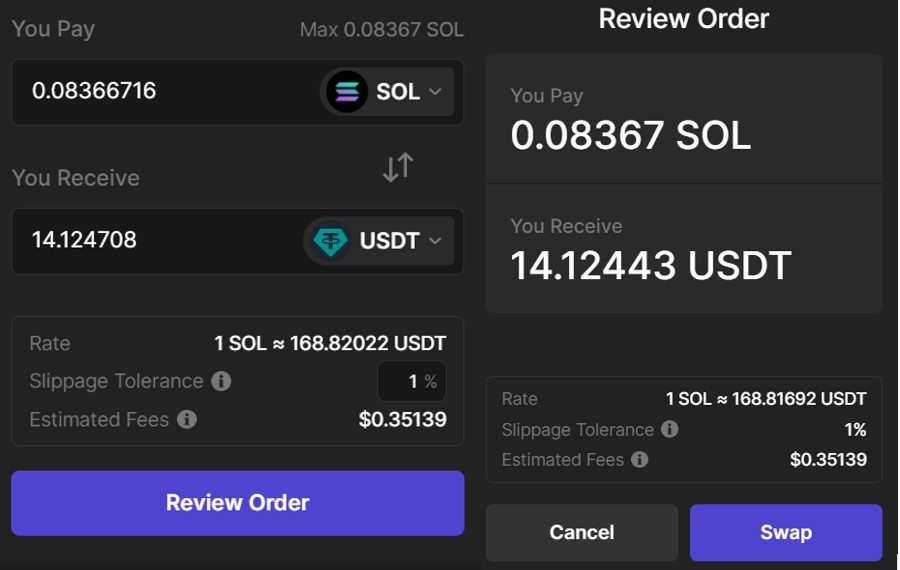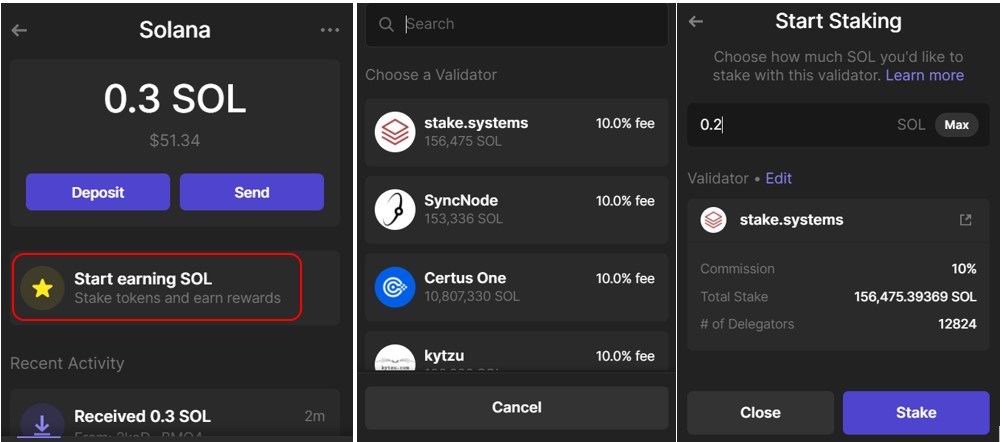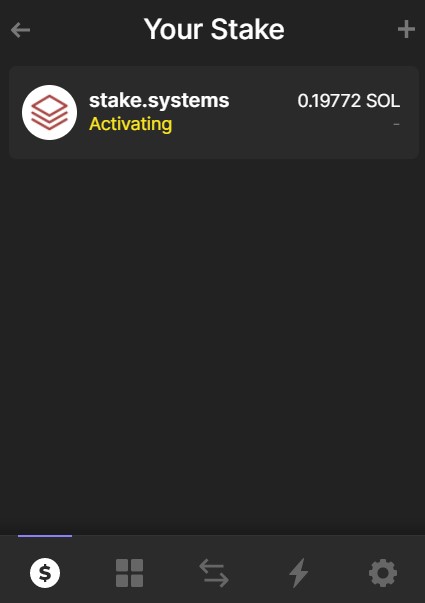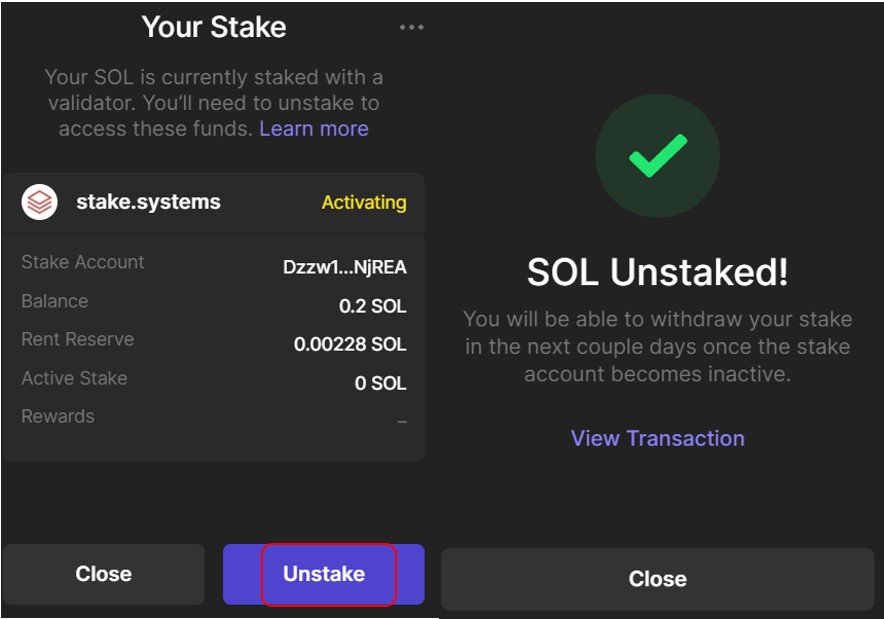Phantom is a non-custodial, decentralized, browser extension wallet that allows the users to store assets and access dApps on the Solana blockchain. Users can use the wallet application to deposit, transfer, stake, and swap assets on Solana easily. The application is planning to extend its support to Ethereum and other blockchains in near future.
The wallet application currently supports Google Chrome, Brave, Firefox, and Edge browsers. Users need to install and set up the application in their browser and access it.
So, in this article, we will explain how you can install and set up the Phantom wallet, and use it for the Chrome browser.
Table of Contents
Get SOL Token
Since the wallet allows you to access the Solana network, users are required to have an SOL token in their wallet to pay the network fee. You can get the Solana (SOL) token from many different exchanges like Binance, Coinbase, FTX, etc. Check the full list of markets here
Install Phantom
To install the application for your Chrome browser, visit the page. You will find the list of supported browsers on the homepage.
Click on your desired browser. We are installing this application on the Chrome browser.
Click on the Chrome icon, and it will redirect you to the page.
Here, you will find the Add to Chrome button, click on that.
Next, the application will ask you to provide permission for adding the wallet application to your browser extension. Approve it, and the application will be installed in the browser.
You will find the below-highlighted icon in your browser.
Setup Wallet
To set up your wallet, click on the application icon. It will offer you two options for wallet setup:
- Create Wallet
- Import Wallet
Users can choose the first option to create a new wallet. If they wish to import an existing wallet in some other device then they can use the import wallet option.
Create Wallet
To create a new wallet, click on it. The application will show you the backup phrase that you need to store safely so that you can recover the account later.
Next, it will ask you to set up your wallet’s password. Once done, a blank phantom wallet is created for you.
Import Wallet
Using the import wallet option, users can import an existing account into a device. To import, you need to provide the correct private key and you can see your tokens and balances of the imported account.
Note that the Phantom wallet allows only one account at a time to set up using seed phrase. If you wish to set up another account, then you have to go to the Setting-> Reset Secret Recovery Phrase to reset your recovery phrase and import some other account.
Do not forget to write down the seed phrase of your accounts before resetting so that you can recover whenever required.
Connect Hardware wallet
The Phantom wallet allows the users to connect with their hardware devices. Currently, it allows connection only to the Ledger device.
To connect your Ledger device, go to Add/Connect Wallet and select Connect hardware wallet.
Follow the instructions provided in the application window to establish a connection with your device.
Deposit
To deposit any SOL assets, you need the Deposit address. To get the deposit address, search for the required token and select it.
The application will display the receiving address and the QR code that you can use to receive the asset.
Send
Using the send option, you can transfer your tokens to other wallet users.
To Send, just enter the recipient wallet address, and enter the number of tokens that you wish to send, and confirm the process.
Collectibles
Users can store their NFT’s in the Phantom wallet under the Collectibles tab.
Swap
The Phantom wallet allows the users to swap two supported tokens.
To Swap, select the token that you wish to trade on the top, and enter the token that you want to get at the bottom.
Review your order and check the slippage and network fee and finally confirm the process.
Stake Solana
Solana is a PoS network. That means users can stake their tokens to the validators who run the network. By staking SOL you can help in securing the network along with earning rewards.
The Phantom wallet allows the users to stake their SOL tokens from the wallet interface.
To stake your SOL token, click on it. You will find the Start earning SOL section. Select it.
Next, you need to select your desired validator and the amount you wish to stake. Confirm the process by clicking on the Stake button.
Note that even after the confirmation of the transaction, you will find the status of your Staking as Activating. This is because the token state does not change immediately after staking. In Solana, the token state changes with the start of a new epoch which is approximately 2 days long.
Users are not eligible to earn a reward when the token state is Activating or warming up.
The same concept applies in the case of unstake. Your tokens will not get immediately unstaked when you choose to. It will first move to Deactivating or Cool Down state. Users can withdraw it once the deactivating or cooldown period is over.
Users holding their SOL tokens in a ledger device can also stake their tokens.
Recent Activity
Users can check their transaction details from this tab.
Settings
- Language- The wallet supports quite a few languages. Users can select their preferred language and see their account details in that language
- Address Book- You can save your frequent contacts in the address book for easy access
- Trusted Apps- Consists of the list of trusted apps
- Password- You can change/update your wallet’s application password from here
- Auto-lock Timer- Reset the auto-lock timer of the application
- Network- Change your network settings to the Main net, Test net, Dev net, or Localhost
- Export Private Key- Check and copy your private key from this section
- Show Secret Recovery Phrase- Check and copy your account’s recovery phrase
- Reset Secret Recovery Phrase- Visit this section if you wish to import another account
Resources: Phantom Wallet
Read More: How To Use The Nami Wallet