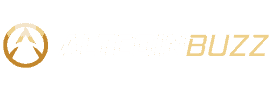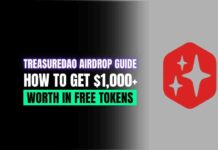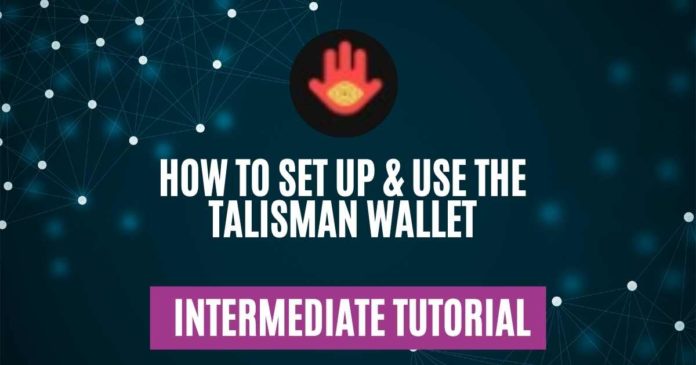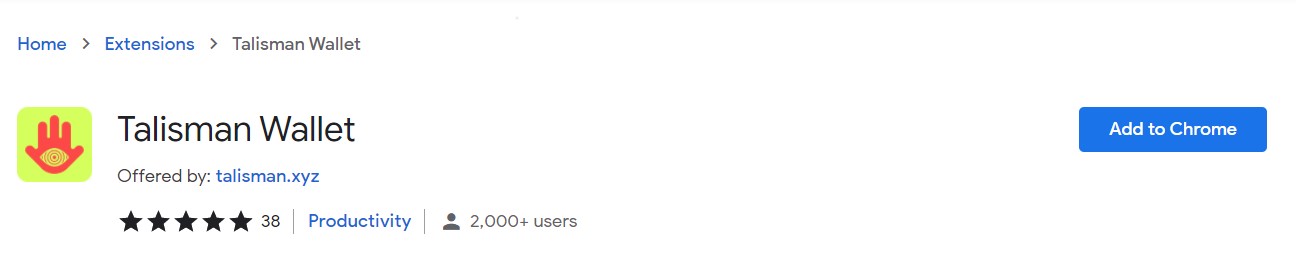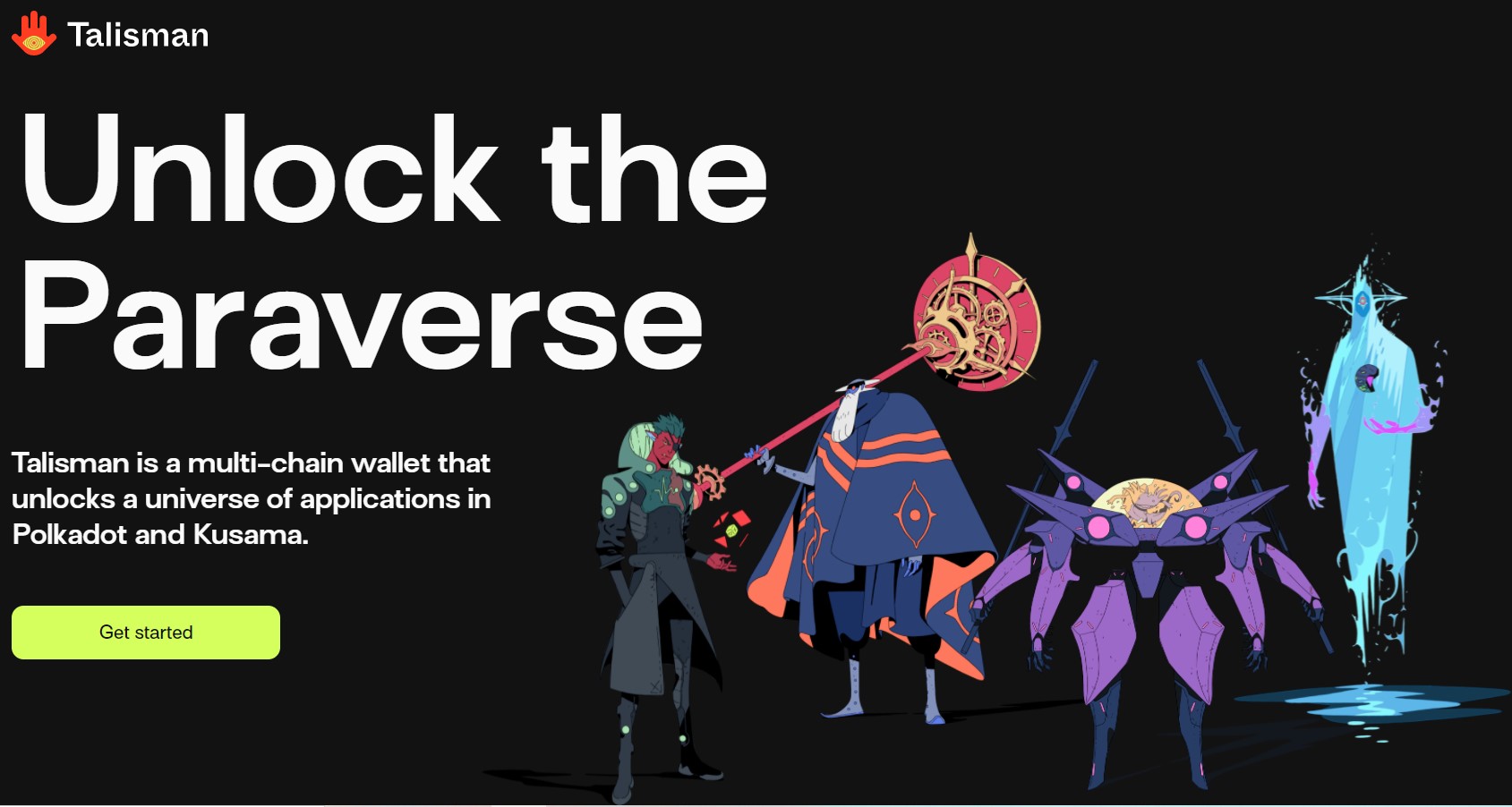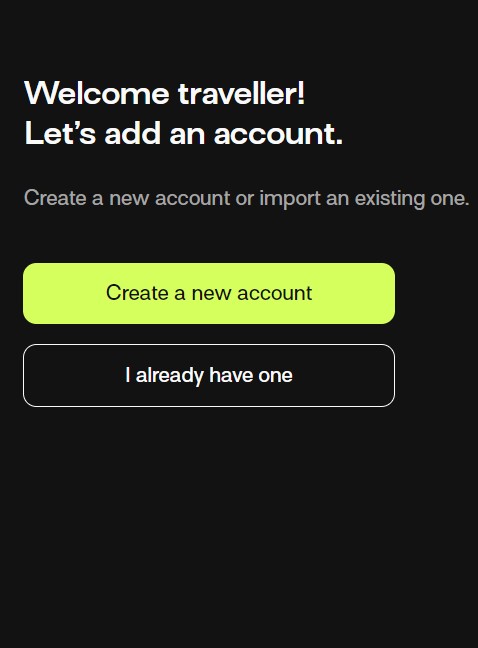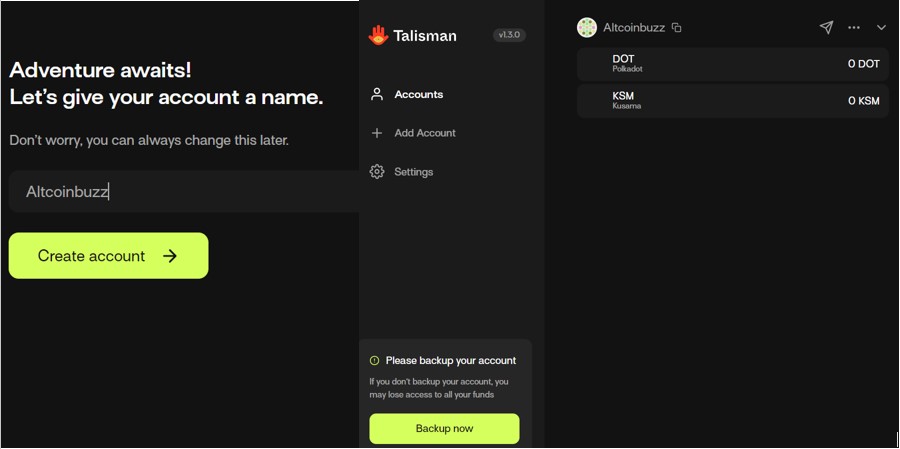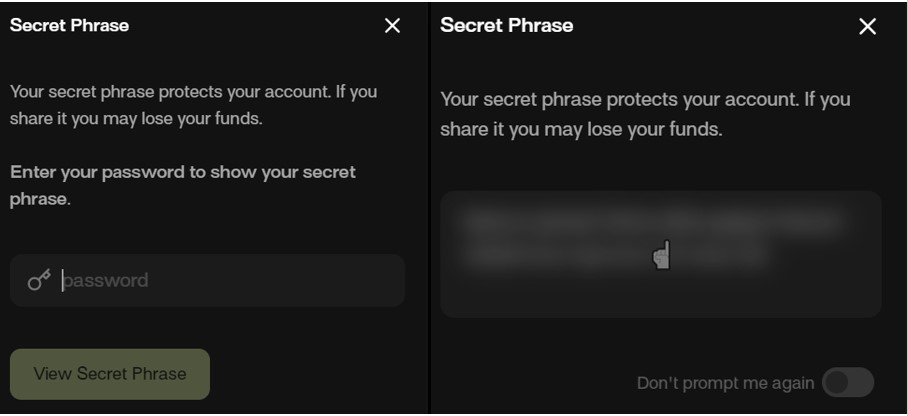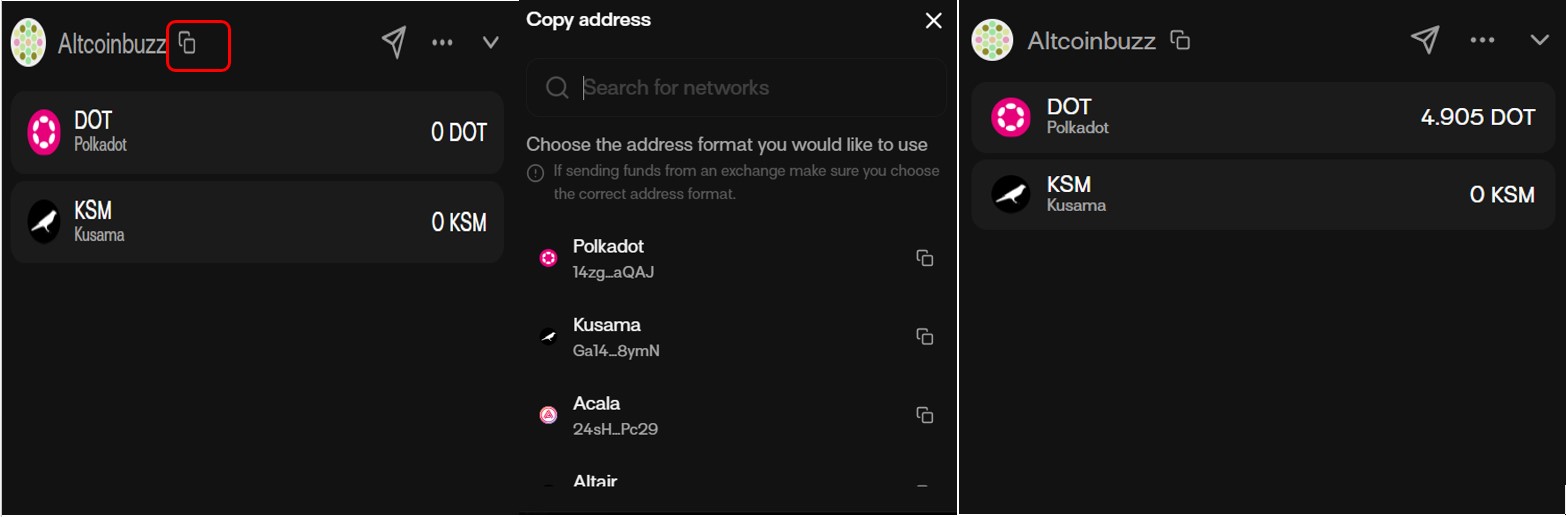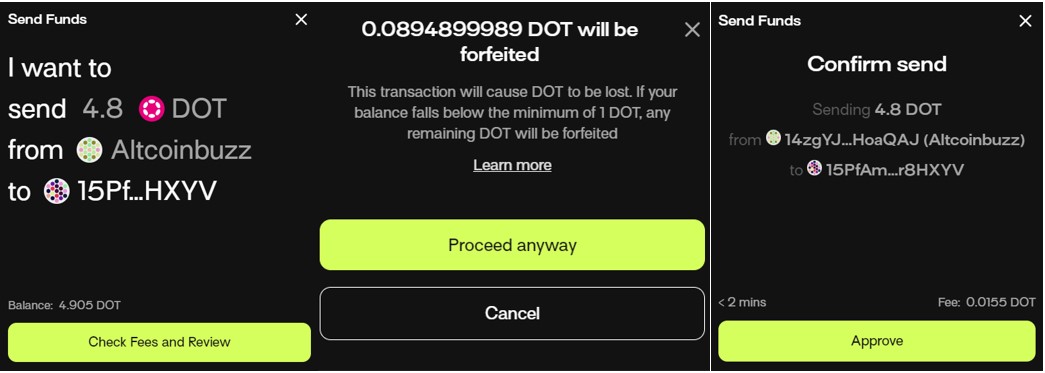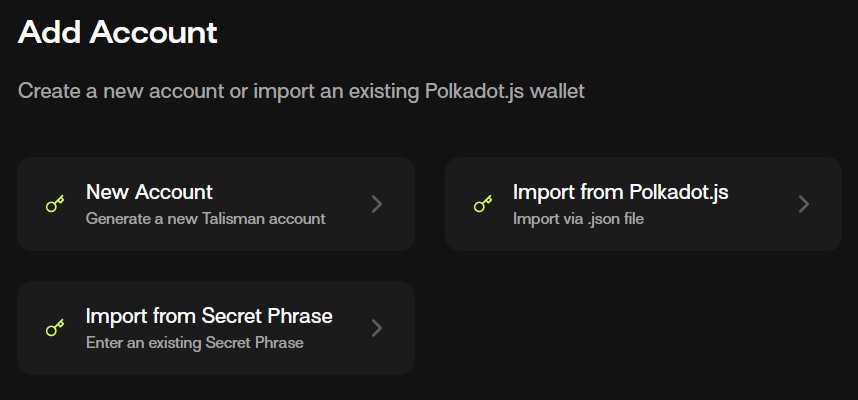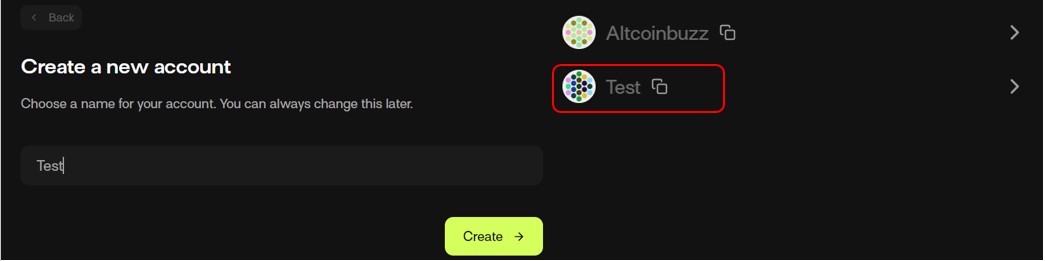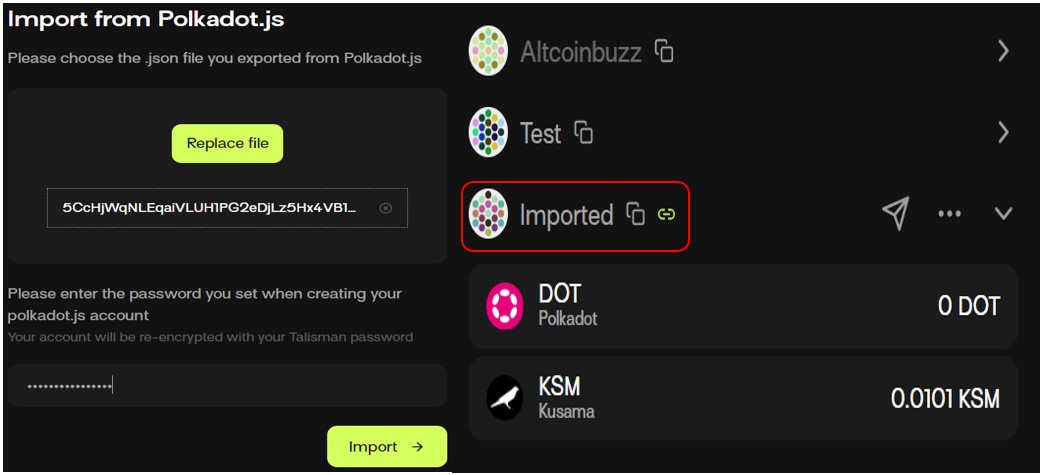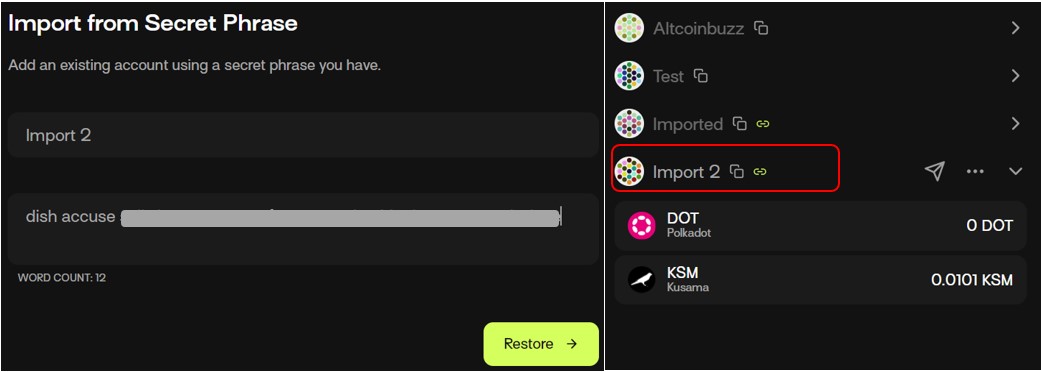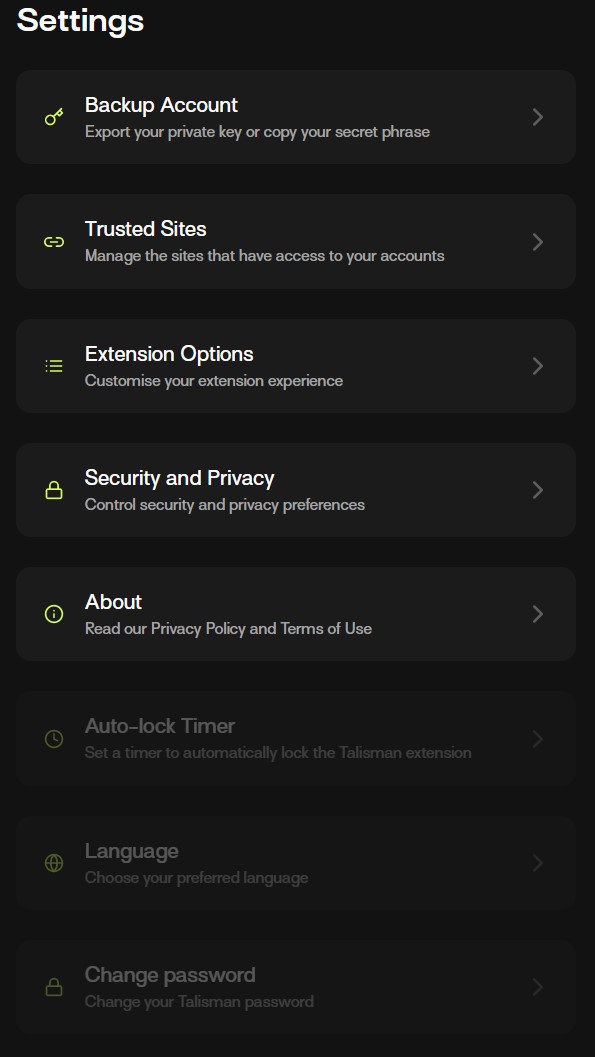The Talisman wallet is a browser extension wallet that allows users to interact with Polkadot and Kusama networks. Using the wallet interface, users can store, send/ receive, and manage Polkadot ecosystem coins. It also allows you to connect with Polkadot testnets. It is currently available for Chromium browsers (Brave, Chrome, etc) and Firefox.
So, in this article, we will explain how you can install, set up, and work with the Talisman wallet.
Table of Contents
Install The Talisman Wallet
To install the wallet, visit their official website, you will find the Download button in the top corner of the main page.
Click on it, and it will redirect you to the page where you can see the Add to Chrome button. Click on that button and the browser will ask for your permission to add the application to the browser extension.
Provide your approval, and you can see the below application icon will be added to your browser extension.
Set Up Wallet
Once you install the application, the next step is to set up your account. Click on the application icon, and the below page will open. Now, click on the Get Started button.
Important: The Talisman wallet extension is currently in the Beta phase. The software has been audited but it may contain some bugs. So, use it at your own risk.
You will find two options for wallet setup:
- Create a new Account
- I already have one
Create A New Account
If you are a new Polkadot user and want to create a new account then choose this option.
Click on the Create a new account. A window will appear where you need to put some names for your account. Setup the password for the account, and you can see your newly created account.
We will explain Setting up an existing account in Add Account section.
Backup Key Phrase
Users are required to back up their account immediately after creating it. We would recommend our users take a backup of their account before transferring any assets.
To make a backup, click on the Backup Now button (see screenshot above). The application will ask you to provide your wallet’s password and show you the 12-word keyphrase. Store your key phrase safely, it is important and let you import your account and assets in case you lost your device.
Receive
To receive any Polkadot ecosystem token, you need to first click on the below-highlighted icon. A window will open from where you can select the network (different networks has different address format) in which you wish to receive the coin.
We have selected Polkadot, and the address is copied directly. We have then used this address to transfer a few DOT coins from an exchange.
As you can see from the below screenshot, DOT coins are visible in our wallet once the transaction is successful.
Send
Using the Send option, you can transfer your Polkadot ecosystem coins to another address.
Click on the Send button. Next, you need to enter the amount and address where you wish to send your coins. Review and confirm your transaction.
Note that the wallet requires you to hold a minimum of 1 DOT in your account. In case your balance fall below it, the remaining DOT will be forfeited.
Add Account
The Add Account option allows you to add a new/existing account into your wallet application via various methods:
- Add new account
- Import from Polkadot.js
- Import from Secret Phrase
We will discuss each of the above methods in detail.
New Account
As the name implies, using New Account, users can create a new account. Creating multiple accounts in a wallet application will help you in managing and monitoring your funds.
The process for creating a new account is simple. Just, click on this option, provide the account name, and a wallet will be created.
Import From Polkadot.js
Users can import their existing Polkadot account by giving the .json file.
Click on this option. Provide the .json file, and password of the account that you wish to import. Confirm the process, and you can see the imported account and assets associated with it.
Import From Secret Phrase
Users can also import an existing account by giving the 12-word secret phrase.
Click on this option, and provide the account’s backup phrase correctly. Confirm the process. You can see your imported account and coins (see below screenshot).
Settings
Using the Settings tab users can do the following activities:
- Backup Account- Take a backup of their keyphrase
- Trusted Sites- This shows the list of sites connected with the wallet application
- Extension Options- Enable connection to test networks (mandala, Westend)
- Security And Privacy- Gives you options to send error reports via Sentry
Moreover, for more cryptocurrency news, check out the Altcoin Buzz YouTube channel.
Above all, find the most undervalued gems, up-to-date research, and NFT buys with Altcoin Buzz Access. Join now starting from $99 per month