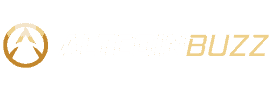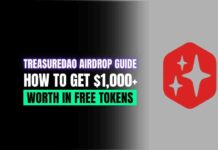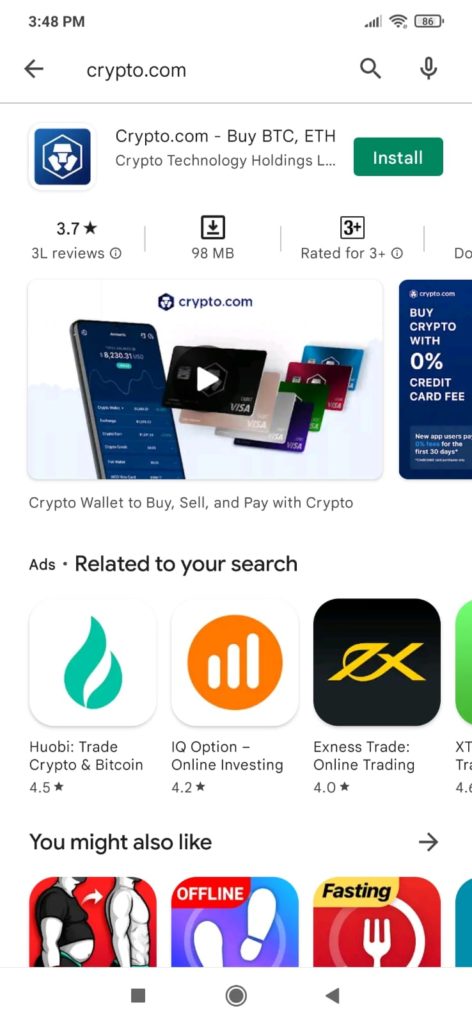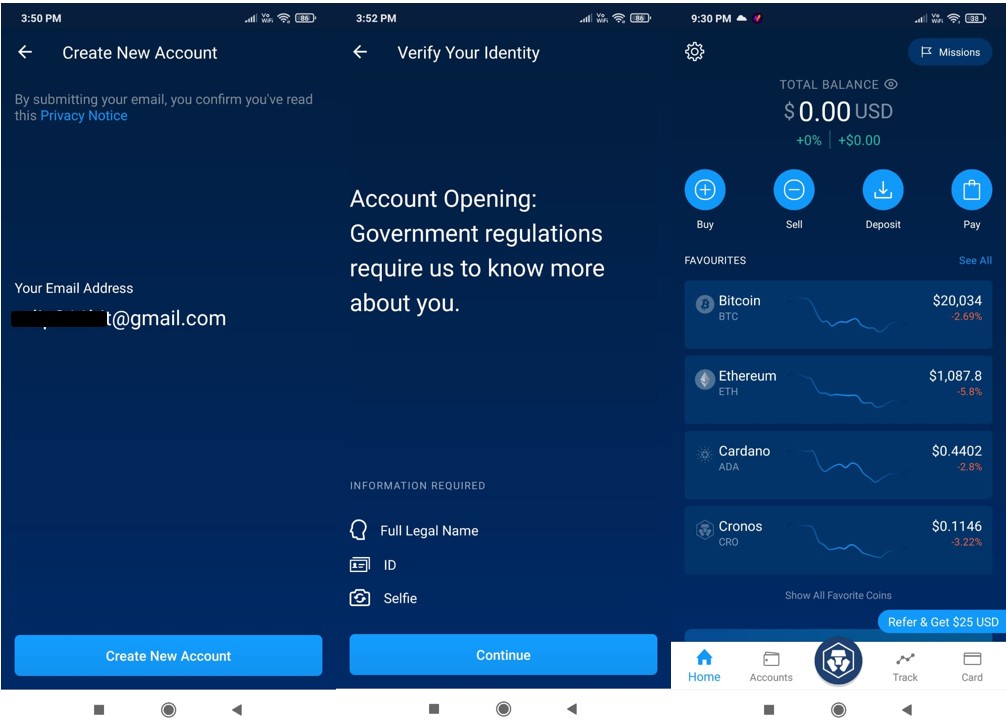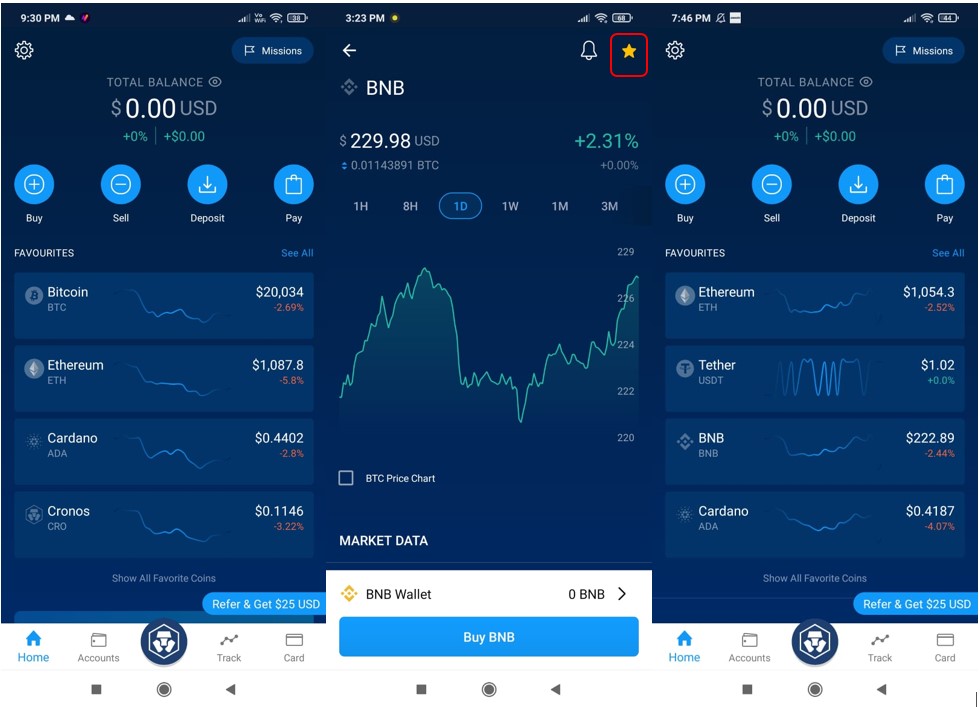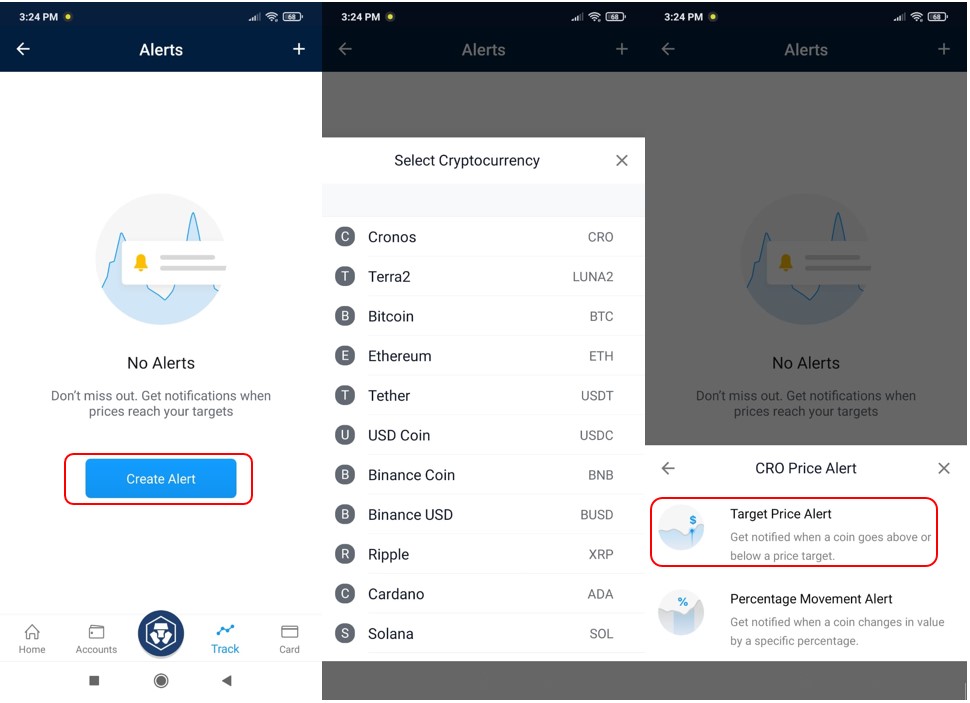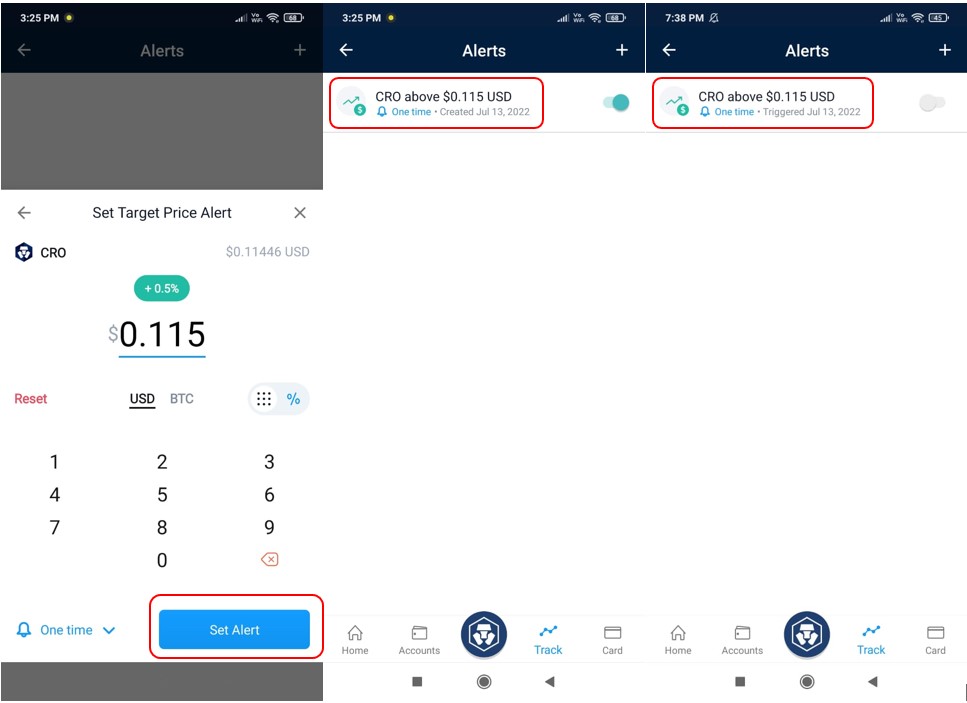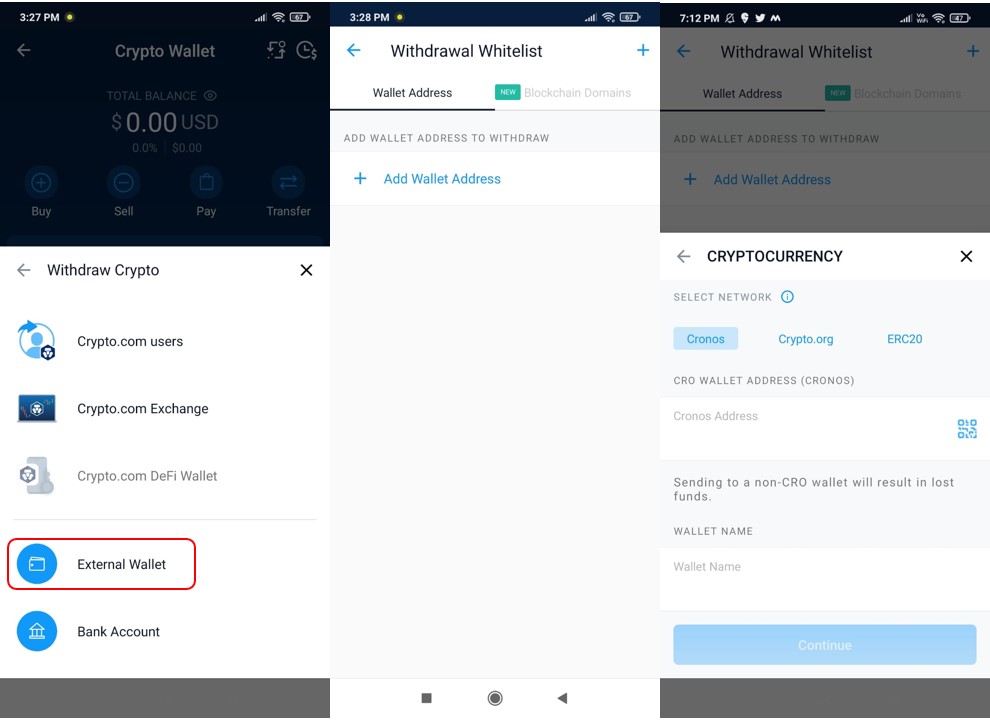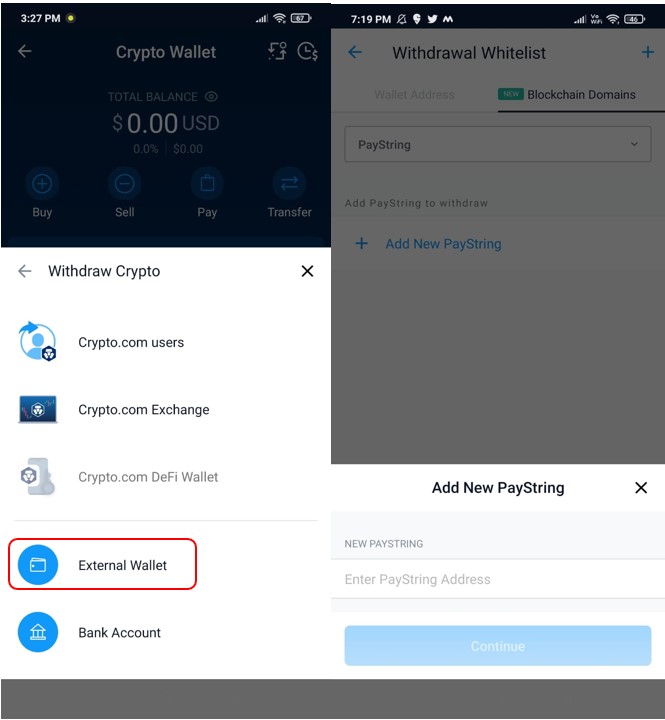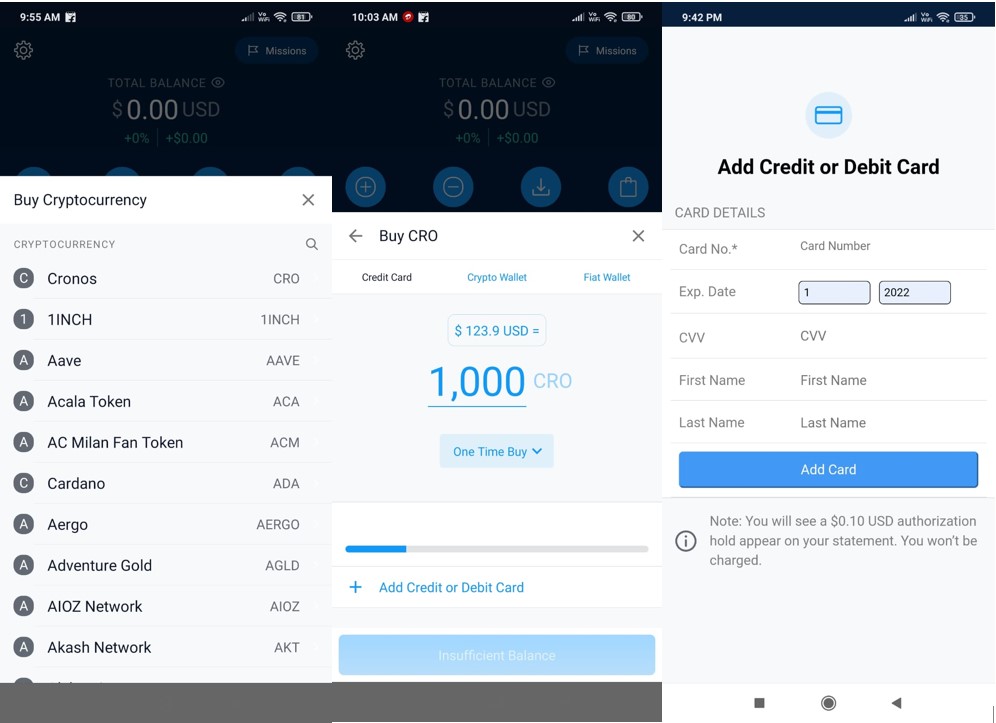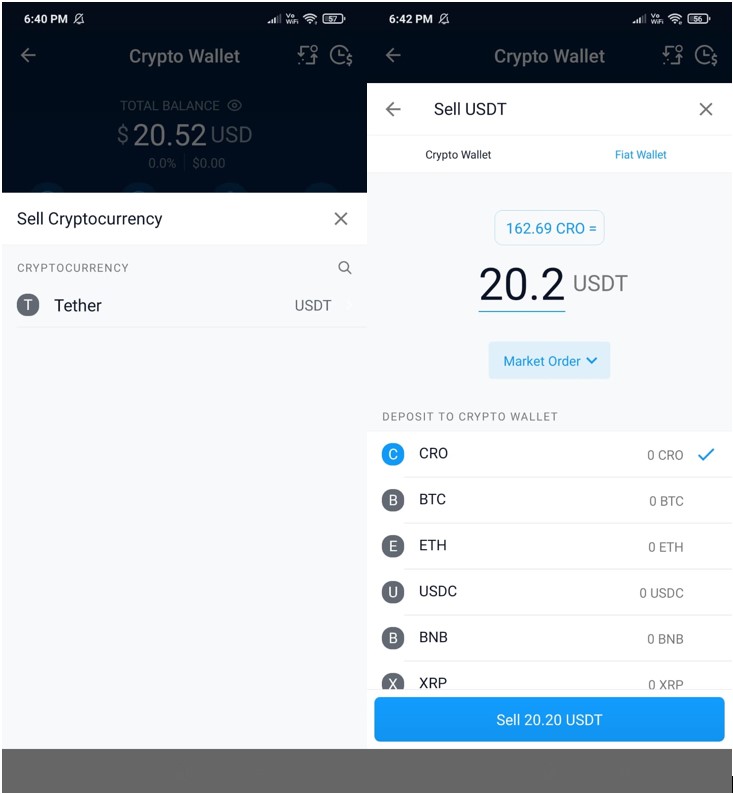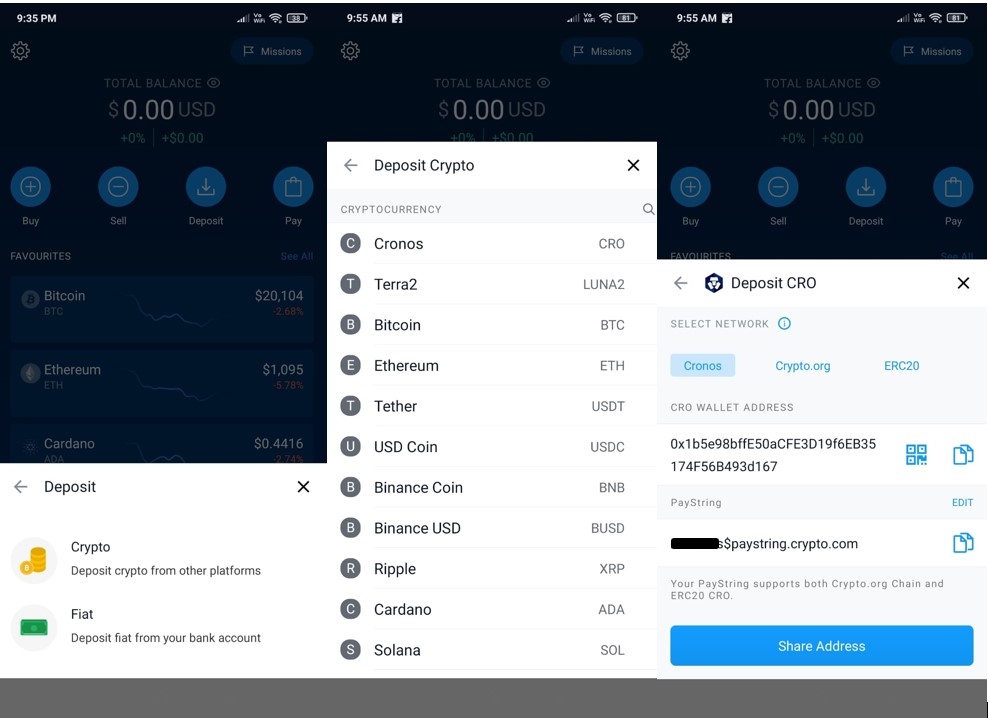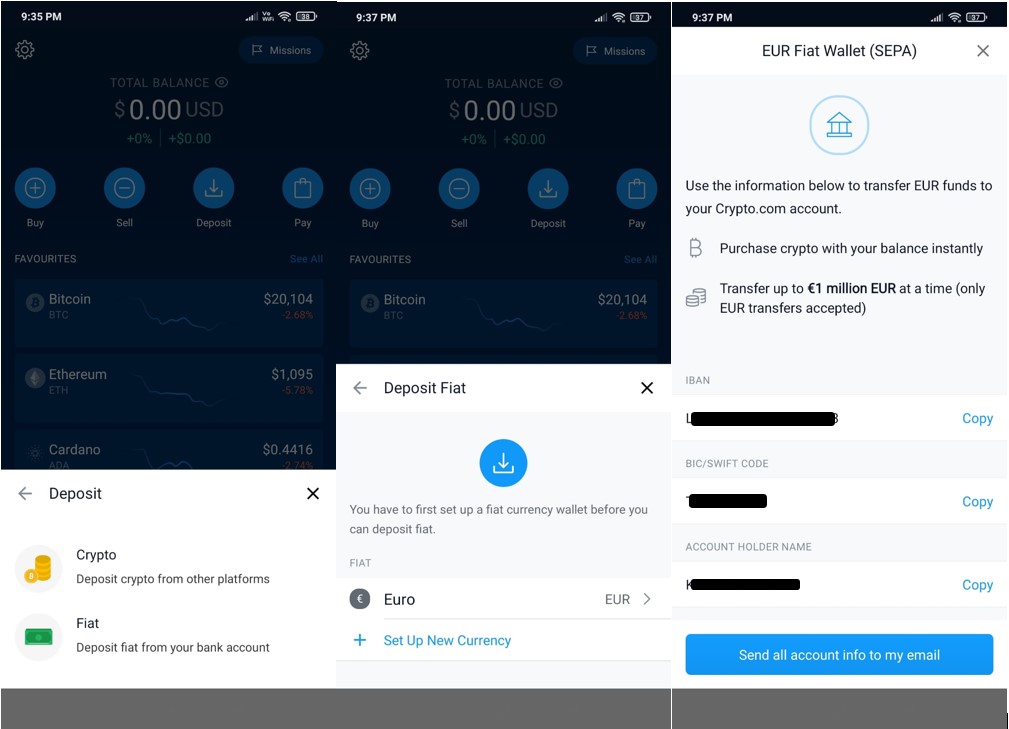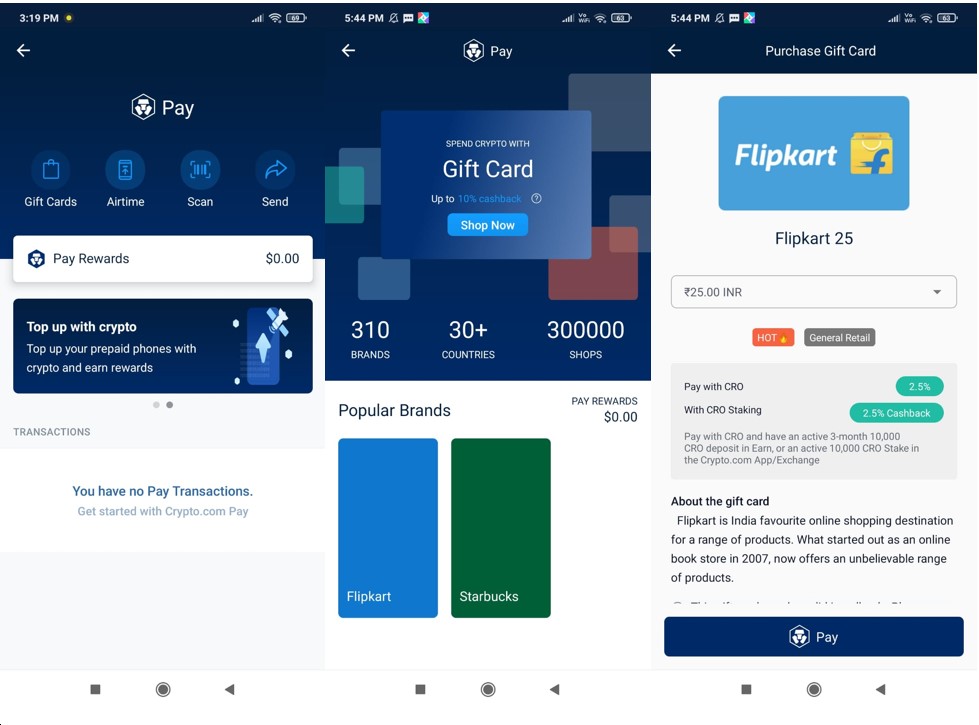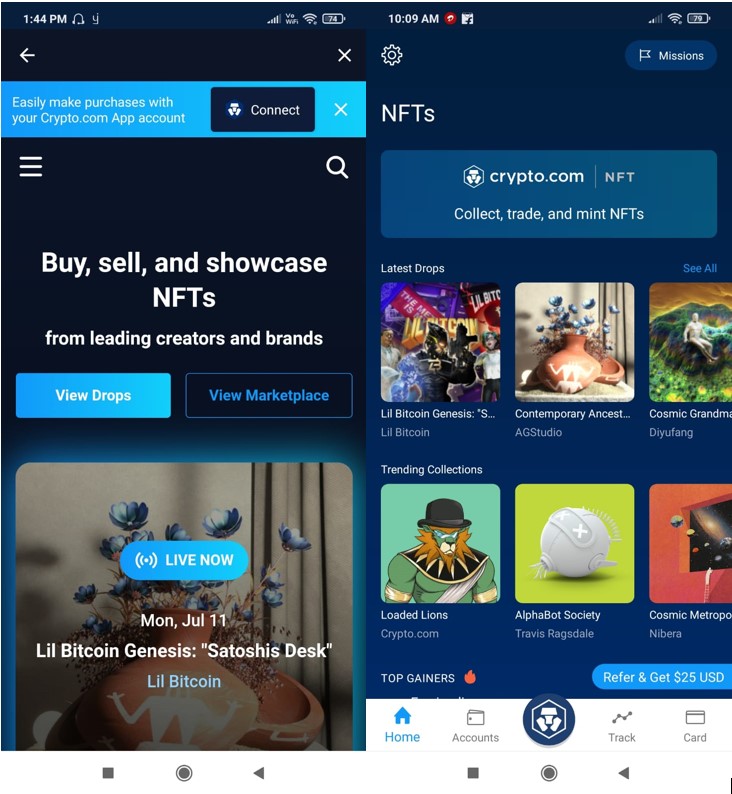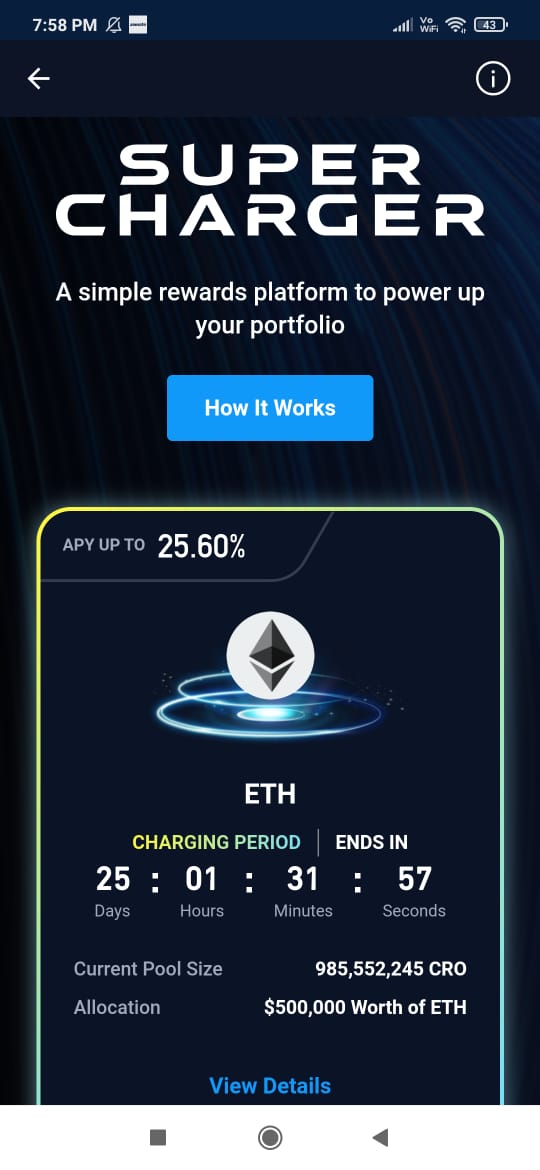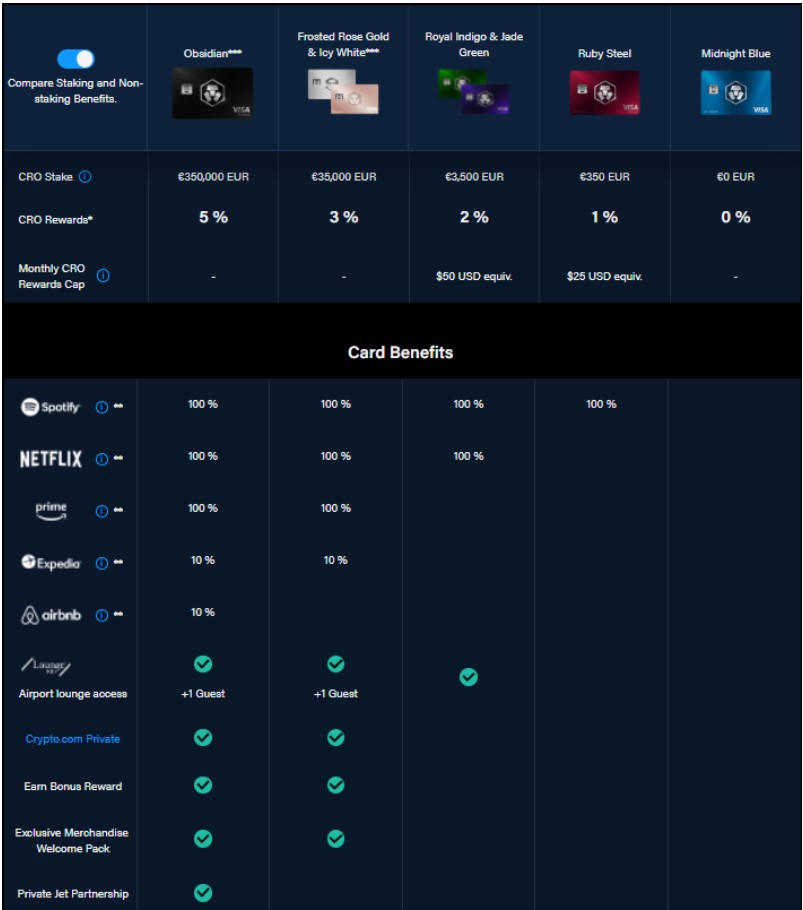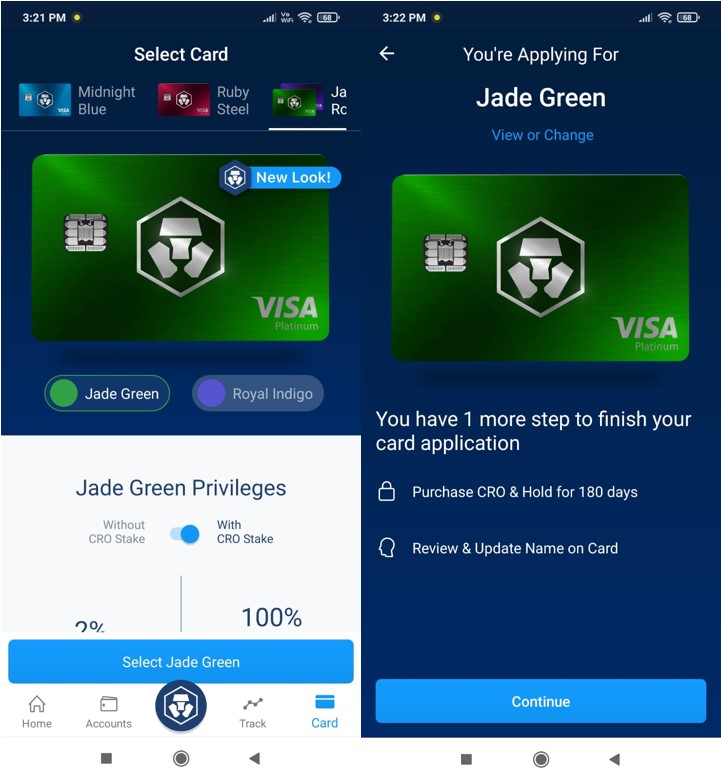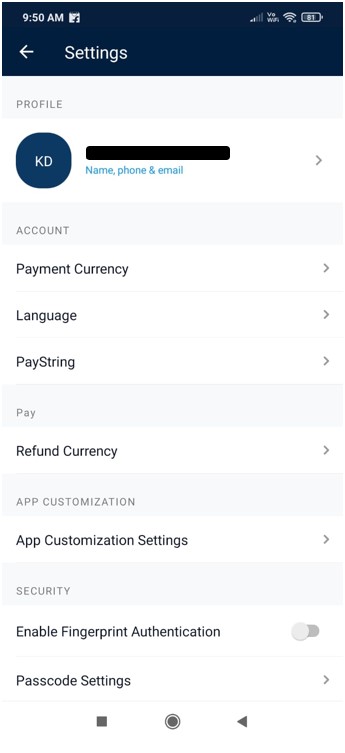Crypto.com contains multiple products in its suite. In our previous article, we have explained in detail how you can create an account in the Crypto.com Exchange and how to use it. In continuation of that series, we are covering another Crypto.com product, i.e., the Crypto.com wallet.
Officially the Crypto.com DeFi Wallet, the wallet is a powerful mobile wallet application that allows you to buy more than 250+ cryptocurrencies and 20+ fiat currencies. Users can use it to store, access, manage, transfer funds, mint, and collect NFTs. The application is available for both Android and iOS users.
In this article, we will explain how you can install the application for Android mobile and use it to manage your assets.
Table of Contents
Wallet Installation (Android Version)
Users can download the Crypto.com wallet application from the Google Play store. While downloading the application, always check for the user’s rating and the number of downloads it has. This helps in checking the authenticity of the application.
Click on Install, and the application will be downloaded on your mobile.
Set Up the Crypto.com Wallet
To set up your account, launch the Crypto.com wallet application. You will find two options for wallet setup:
- Create New Account
- Log in to Existing Account
The Create New Account option will let you create a new Crypto.com wallet. If you are an existing user, you can log in by giving your credentials and selecting the second option.
Create New Account
Select Create New Account if you wish to create a new account. The wallet application will ask you to enter an email address. Verify your email address.
Next, users are required to undergo an identity verification process. To verify your identity, you need to provide all the below details and documents:
- Full name
- Government-authorized identity proof
- Selfie
Once you complete the above steps, you will be directed to the wallet’s landing page.
Add Tokens
In the default setting, users can see only a few tokens on their wallet’s landing page. If you wish to add any specific token, then you have to open the token details and click on the Star icon appearing at the top of the page (see the below screenshot).
Users can follow the same activity in reverse to remove any tokens from the favorite list.
Track
The wallet application allows you to keep track of changes in asset price. You do not need to constantly check your mobile phone to see the asset price movement.
Users can set alerts on tokens, and the application will notify you once it is achieved.
To set an alert, go to Alert and click on Create Alert. Next, you need to select the asset on which you wish to set the alert.
The application will provide you with two options to define the alert type:
- Target Price Alert – notifies you when the coin price goes above/below the defined value.
- Percentage Movement Alert – notifies you when the token price changes in value by a defined percentage.
Now, let’s suppose we want to set a Target Price Alert on CRO. We have selected the desired token and alert type from the available option.
A page will open where you can enter the target price to set an alert. You can find the list of all alerts in the Alert section.
Once it is hit, you will receive a notification on your mobile, and the status of the alert will change to Triggered.
Withdraw
The Crypto.com wallet offers multiple ways to withdraw assets.
Click on the Crypto.com icon and select Crypto Wallet. Here you will find the different transfer options:
- Crypto.com Users
- Crypto.com Exchange
- Crypto.com DeFi Wallet
- External Wallet
- Bank Account
You can select the appropriate account type to transfer. Now, let’s suppose we wish to transfer to any external wallet account.
Next, the application will ask you to add the address along with specifying the network (Cronos, Crypto.org, or ERC20). Once you add the address, you can proceed to transfer the funds.
You can also transfer funds by giving the recipient’s PayString details.
Buy
Users can buy cryptocurrencies from their Crypto.com wallet interface. They can buy the asset using their credit/debit card, crypto wallet, or fiat wallet. You can also set the buying frequency (one-time, recursive).
First, select the asset that you wish to buy. Next, the application will provide you with different options by which you can buy an asset, i.e., credit card, crypto wallet, or fiat wallet. Choose your desired option.
If you wish to buy via card, then you have to add the card details (card number, expiration date, 3-digit CVV code, first name, and last name).
Your card details will be verified and an amount of 0.10 USD is temporarily locked for seven days (it won’t be charged). Confirm the transaction.
Once this is done, you can again come to your account and proceed to buy.
Sell
Using the Sell option, you can sell your existing cryptocurrencies to get another asset.
Click on Sell, and it will show the list of assets you have a balance in. Next, select the asset that you want to get in return and fill in the amount of the source token that you wish to spend on buying. Confirm the process, and the resultant token will appear in your account.
Deposit
The Deposit option let you deposit assets into your account. Users can find two different options to deposit funds:
-
Deposit Crypto
As the name implies, using this option allows you to deposit the supported cryptocurrencies. Users need to first select the asset that they wish to deposit. Next, they need to select the appropriate network. Once you select these two details, you can get the deposit address or PayString details that you can use to transfer assets from other addresses.
-
Deposit Fiat
The Crypto.com DeFi Wallet allows users to deposit EUR. Note that, to transfer fiat, you have to first set up your fiat wallet. You can click on the currency (EUR here) to get detailed information about depositing fiat (EUR here) into your Crypto.com account.
Pay
Under Pay, you will find options to purchase various gift cards, mobile airtime, send CRO to your friends, and use CRO as payment currency. Users receive cashback in CRO tokens when they carry out any of the above tasks and pay using their CRO tokens. You can check your earned rewards in the Pay Rewards field.
As you can see from the below screenshot, under Gift Card, you can find 310 popular brands spreading across 30+ countries. You can buy a gift card of any available amount and receive a cashback when you pay in CRO tokens.
Crypto.com NFT
From this tab, you can access the NFTs supported by Crypto.com. Users need to connect their wallet account and Crypto.com NFT account first by going to the Connect button (see the below screenshot).
Once connected, you can buy/sell, mint NFTs, and place bids on listed items. Users can use their Crypto.com account balance to make payments or can request a payout from your NFT balance to your Crypto.com account.
SuperCharger
SuperCharger is a reward program where users can stake their CRO tokens (minimum stake of 100 CRO tokens) and participate in SuperCharger activities to earn rewards. Note that, unlike CRO staking, here your CRO tokens are not locked. You can withdraw your tokens anytime.
You can check the SuperCharger section for any upcoming/ongoing activities to participate in. If the charging period is on for any pool, users can deposit their CRO tokens into that pool. At the end of the period, you will receive a reward.
Card
The Crypto.com Visa card is a prepaid card like your debit card that you can top up using your fiat wallet, Crypto.com wallet, or credit/debit card via the Crypto.com App. Users from around 40 countries can use this card and enjoy the exclusive benefits of airport lounge access, interbank exchange rates, and overseas fees. Card users can get the below rebates:
- Travel – 10% purchase rebate on each Expedia (USD 50 equivalent) or Airbnb booking (USD 100 equivalent).
- Music (Spotify) – 100% rebate for your standard subscription plan (USD 13.99 equivalent).
- Movies (Netflix) – 100% rebate on your basic subscription plan (up to USD 13.99 equivalent).
- Additional Rewards – Up to 5% cashback on spending, local or overseas (no minimum or maximum limit).
To become eligible for Crypto.com Visa cards, you need to stake CRO tokens for 180 days. You can then apply for various cards from your wallets.
Each card type offers you rewards that are paid instantly in CRO tokens to your Crypto.com App.
You can go to the Card section to know more about the benefits and requirements of each card type.
Settings
From the wallet’s Settings tab, you can do the following activities:
-
Profile
From this section, you can change your phone number and email address.
-
Payment Currency
This section let you select the currency, and your balances and transactions will be displayed in the desired denomination.
-
Language
Set the wallet’s language here.
-
PayString
Using PayString, users can set an easily readable name for their account. This is similar to setting up an ENS where you can set a human-readable string in place of a long alphanumeric account address. You can share your PayString with other compatible wallets to send or receive funds
To set your PayString, click on Register a PayString. Now, enter your unique PayString and check for availability. If it is available, you can set the string as your PayString. Users can share their PayString to receive the supported tokens.
-
Refund Currency
Set your preferred refund currency to settle merchant payments.
-
App Customization Settings
Set the wallet’s landing page to Home (default) or Accounts, enable/disable wallet’s shortcut.
-
Enable Fingerprint Authentication
Enable/disable the option for fingerprint authentication.
-
Passcode Settings
Enable/disable option for passcode while launching an application.
-
Change Passcode
Change the wallet’s passcode here.
-
2-Factor Authentication
Enable/disable 2FA (Google authentication). Adding 2FA will enhance funds security, and you need to provide it when you withdraw funds from your wallets or whitelisting accounts.
-
Anti-Phishing Code
Users can set a unique anti-phishing code for their accounts. This code will be included in the header of all genuine emails from Crypto.com. It helps in checking the authenticity of Crypto.com emails.
-
Notification Settings
Enable/disable notification options for market alerts, Crypto.com updates, or offerings.
⬆️Also, for more cryptocurrency news, check out the Altcoin Buzz YouTube channel.
⬆️Above all, find the most undervalued gems, up-to-date research, and NFT buys with Altcoin Buzz Access. Join us for $99 per month now.